
Make sure that all the data you want to include in a merged cell is entered in the left-most cell of the selected range because only the content of the upper-left cell will survive after merging, data in all other cells will be deleted.When using Excel's built-in features to combine cells, there are a few things to keep in mind: Excel's merging features - limitations and specificities To change the text alignment after merging, simply select the merged cell and click the desired alignment in the Alignment group on the Home tab. Once you click Merge and Center, the selected cells will be combined into one cell and the text is centered like in the following screenshot: In this example, we have a list of fruits in cell A1 and we want to merge it with a couple of empty cells to the right (B2 and C2) to create a large cell that fits the entire list. On the Home tab > Alignment group, click the Merge & Center.Select the contiguous cells you want to combine.The whole process takes only 2 quick steps: The fastest and easiest way to combine two or more cells in Excel is to use the built-in Merge and Center option. Merge two or more cells without losing dataĬombine cells using Excel's Merge and Center feature.And further on in this tutorial, you will find a few solutions that work in all versions of Excel 2016, Excel 2013, Excel 2010 and lower. If at least two cells you are trying to join contain data, the standard Excel Merge Cells feature will only keep the upper-left cell value and discard values in other cells.īut is there a way to merge cells in Excel without losing data? Of course there is.
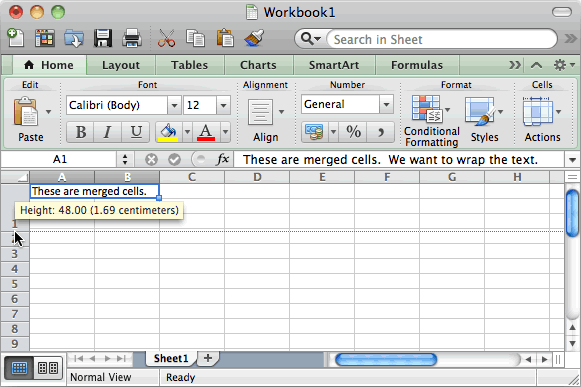
Whatever the reason, combining cells in Excel is not as straightforward as it may seem. In other cases, there may be too much content to be displayed in one cell, and you decide to merge it with adjacent blank cells. For example, you may want to combine several cells for a better data presentation or structure. In your Excel worksheets, you may often need to merge two or more cells into one large cell. In most cases Center Across Selection is a better approach than Merge because it leaves the primary structure of your worksheet intact and avoids certain problems that can occur when cells have been merged.The tutorial demonstrates different techniques to quickly merge two cells in Excel and combine multiple cells row by row or column by column without losing data in Excel 365, Excel 2019, 2016, 2013, 2010 and lower. The results look the same as merging, but all cells are intact. Now let's apply the Merge and Center approach to our main table. If we check the Format Cells dialog box, we'll see that Merge is left unchecked. The result looks the same as a merge, but all the cells are still in place. If the original selection has text in cells to the right, you'll need to manually remove that text before Center Across Selection takes effect.įor the next two rows, let's remove the text in columns N and O first, and then apply Center Across Selection. To access Center Across Selection, you need to go to the Alignment tab in the Format Cells dialog box.įrom the Horizontal menu, select Center Across Selection and click OK. Like merging, the first step is to select the cells across which you'd like to center text.
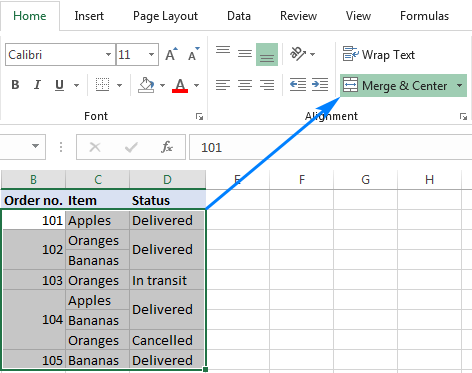

In contrast, Center Across Selection only centers text it does not combine cells. Other text, if it exists, is destroyed during the merge. Only the value in the upper left cell is maintained. Recall that Merge & Center physically merges cells and centers the remaining text. Here we have the same table we looked at in an earlier lesson on aligning text across cells using Merge. Unlike merging, Center Across Selection leaves all cells in place but still centers text across columns. In this lesson, we'll look at another approach to centering text across more than one column.


 0 kommentar(er)
0 kommentar(er)
