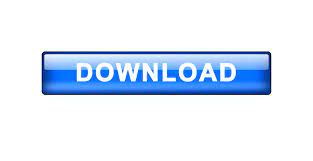
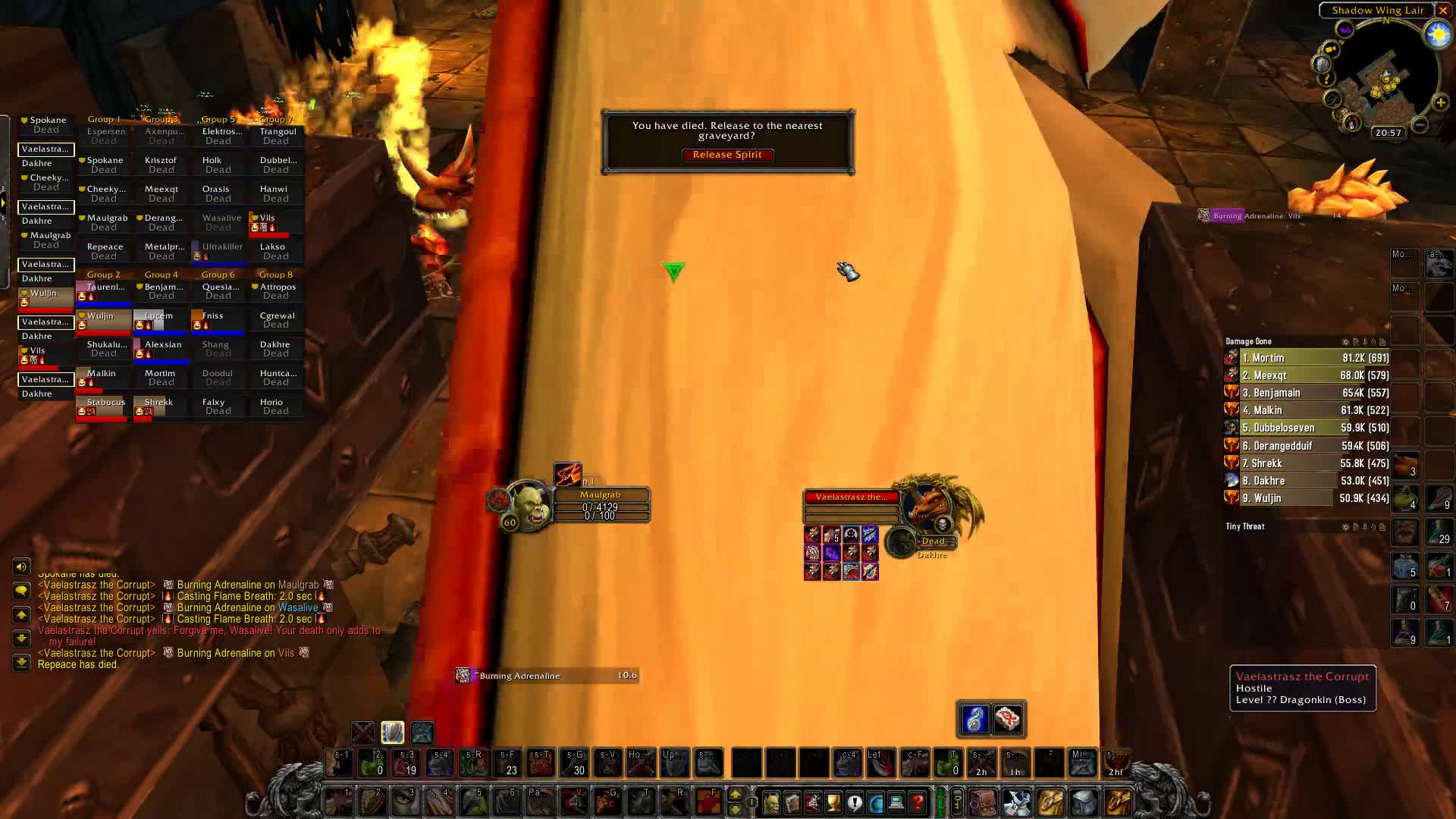
Notification Center UI bug In the previous version, if you: Showed the Bartender Bar. In this version a lot of effort has been put into stabilizing everything and preventing rare issues. We have been working extremely hard to polish up Bartender after releasing 1.0. Overall, Bartender is a great tweak that make OS X's menu bar icons manageable. You can also drag Bartender's tray across the menu bar to place where you like. You can set custom keyboard shortcuts to bring up Bartender for quick access. This is disconcerting and hopefully the developers will fix this issue. In use, Bartender worked well for taming most of our icons but a few applications didn't play nicely and didn't show up in the Bartender app at all. This makes the OS X menu bar act much like Window's system tray. You can tell it to always show an icon, only show it when there's an update, or hide it all together (if that's not an option within the app itself). click it to active the AddOn(s) features, prior to loading your toon.Bartender is extremely flexible. An example of Sub-Folders that are not Nesting Folders Some AddOns will still use sub-folders, but there will usually be files stored on the same level as this folder(s). Remember that if you open the folder, and find another folder by itself without any files on the same level, then you may have another nested folder. *…World of Warcraft/_retail_/Interface/AddOns


If this button is absent, and you have installed the unzipped files in the correct folder location*, then you may need to double check for any nested folders. If you have successfully installed your AddOns, there will be a new button called AddOns, see above image for details. How Do I Know if the AddOns Installed Correctly?Ī WoW session that doesn’t have any AddOns installed, will only have two buttons located in the lower left corner of the character selection screen. This will make re-installations simpler if something goes wrong, and avoids uses data limits, if your internet service has a cap on downloadable data limits. Remove the original unzipped file that should now be empty, and either delete or relocate the original Zipped File that you down loaded, to a secure folder. If nested a folder(s) is present, highlight all of the folders and move them back to the AddOns tab. An example of nested folders that need to be moved If there are files present, more then likely, this is not a nested folder. You will know if there are any nested folders by the absence of files along with the folder.
#Wow hoe to usre bartender 2 zip file#
As the Zip File is already located in the desired destination, click the Extract button.Īfter the files have been extracted, double check that there are no nested folders (folders stored within folders), by right clicking the folder and selecting open in a new window. Right click on the zip file and select Extract Files.This can make the next step easier, as there will not be a need to relocate the location of the unzipped files destination, and in the event of a stuff up, the zip file can be easily located. Move the downloaded zip file to the AddOns folder. Open the _retail_ folder, then the Interface folder, followed by the AddOns folder.
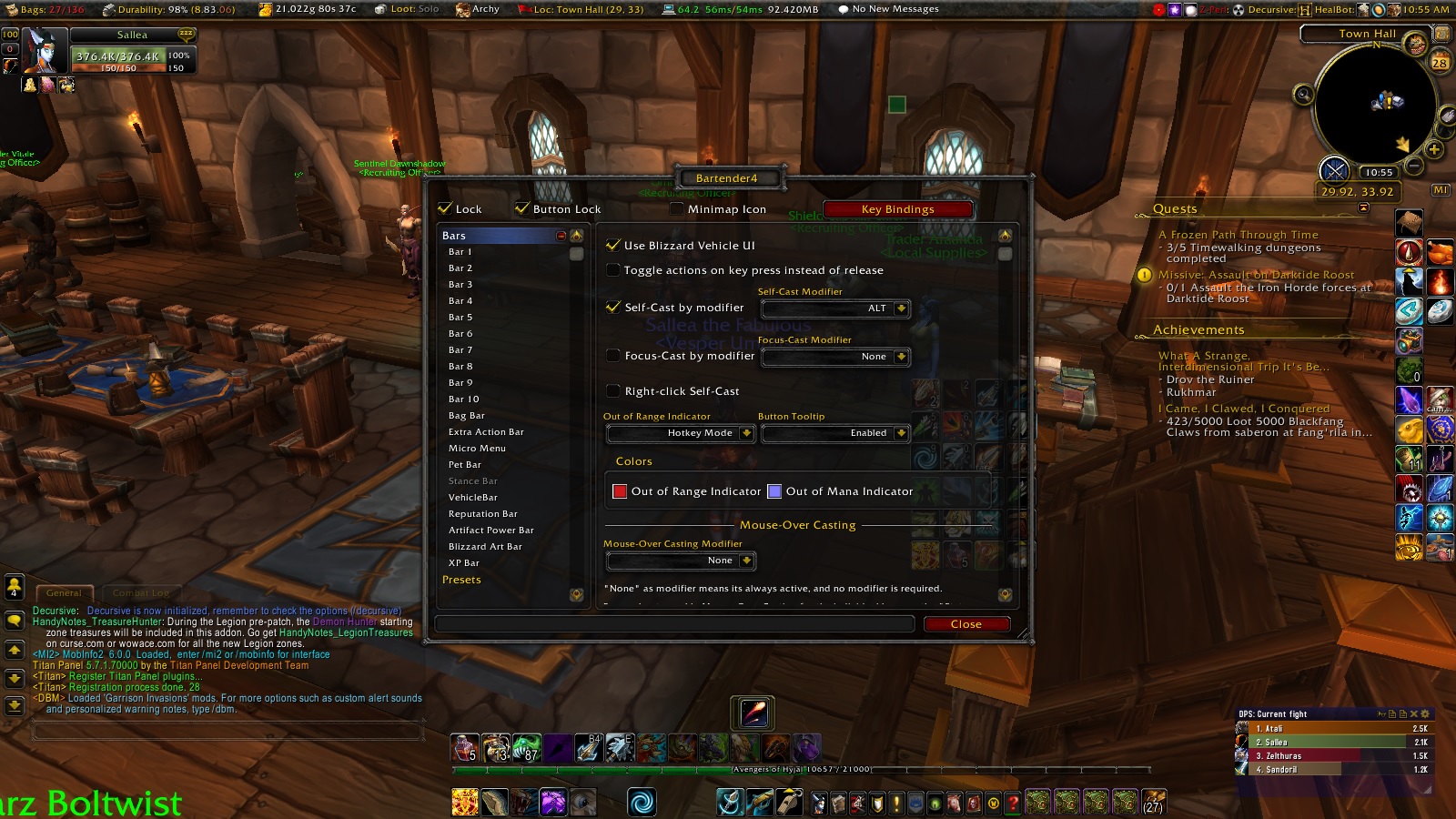
#Wow hoe to usre bartender 2 download#
Where are the AddOns Downloaded to?Īfter locating the desired AddOn(s) click the appropriate download button to download the zip-file.ĭefault settings will have all downloaded content stored in the Downloads File, easily accessible through file explorer and Quick Access. Some AddOns may have misleading/poorly chosen names that don’t correctly convey the AddOn’s true function. Read through the description and user reviews, to ensure that the AddOn meets your requirements. You can search for anything from damage counters, to in-game advice for boss battles, and class/role specific functions. Using their search bar, type in the desired function of the AddOn.
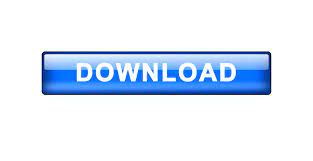

 0 kommentar(er)
0 kommentar(er)
